آموزش دستیار پرداخت پِی زیتو
اتصال WooCommerce به درگاه پرداخت از طریق پِی زیتو
برای اتصال ووکامرس به درگاه پرداخت، پلاگین ها و راه های متفاوتی وجود دارد. اما توصیه ما به شما استفاده از پلاگین دستیار پرداخت پِی زیتو است.
با استفاده از پِی زیتو شما می توانید ووکامرس و دیگر افزونه های سایت خود را نه به یک درگاه بلکه به همه درگاه های پرداخت متصل نموده و از امکانات متنوع دیگر مربوط به پرداخت و افزایش نرخ تراکنش که این افزونه ارائه می کند استفاده نمایید، همینطور پِی زیتو دارای یک نسخه رایگان مادام العمر نیز است که می توانید از آن نیز استفاده کنید.
برای اتصال ووکامرس به درگاه پرداخت ۴ مرحله ساده پیش روی ما قرار دارد:
۲- اتصال پِی زیتو به درگاه های پرداخت مورد نظر
ابتدا لازم است به این نکته اشاره کنیم که انجام تمام مراحل نصب و راه اندازی پِی زیتو حتی برای نسخه رایگان پِی زیتو از ابتدا تا انتها توسط کارشناسان فنی پِی زیتو بصورت کاملا رایگان قابل انجام است فقط کافیست از طریق راه های ارتباطی موجود با ما در تماس باشید.
نصب پِی زیتو در وردپرس
آموزش این بخش قبلا آماده شده است و شما می توانید با کمک مقاله نصب و راه اندازی پِی زیتو در وردپرس به راحتی مراحل نصب و راه اندازی پِی زیتو را انجام دهید.
اتصال پِی زیتو به درگاه های پرداخت مورد نظر
پس از نصب پی زیتو لازم است درگاه های مورد نظر خود را انتخاب نموده و تنظیمات مربوطه را برای هر کدام انجام دهیم، در بخش آموزش اتصال پِی زیتو به درگاه های پرداخت شیوه اتصال پی زیتو به همه درگاه های پرداخت آموزش داده شده است که می توانید با استفاده از آموزش های این بخش پی زیتو را به درگاه یا درگاه های مورد نظر خود متصل نمایید.
اتصال ووکامرس به پِی زیتو
در این مرحله لازم است پِی زیتو را به عنوان یک درگاه به ووکامرس معرفی کنیم.
وارد پلاگین پِی زیتو شده و در منوی درگاه ها و افزونه ها بر روی زبانه افزونه ها کلیک می کنیم.
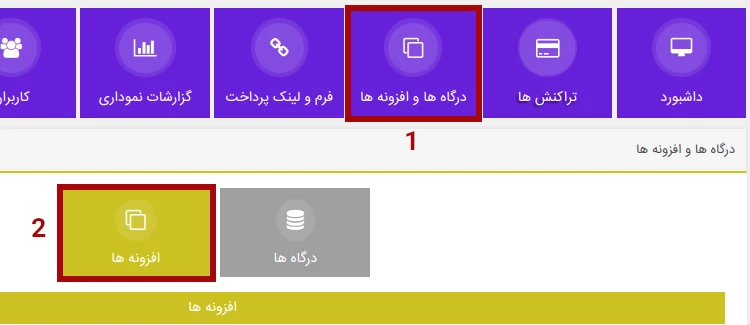
در این صفحه باید بتوانید پلاگین یا پلاگین هایی که می خواهید از طریق پی زیتو به درگاه های پرداخت متصل نمایید را مشاهده کنید، اگر ووکامرس است را مشاهده نمی کنید، بر روی دکمه افزودن افزونه جدید کلیک نمایید.
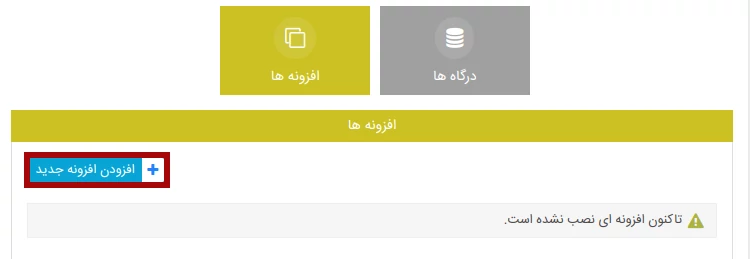
در پنجره ای که باز می شود ووکامرس را انتخاب می کنیم و سپس بر روی دکمه افزودن به افزونه های من کلیک کنید و پس از چند ثانیه افزونه به لیست افزونه های شما اضافه خواهد شد.
برای اضافه کردن هر افزونه دیگری نیز می توانید این مرحله را تکرار کنید.
نکته: توجه داشته باشید که باید قبل از انجام این کار خود پلاگین ووکامرس یا هر افزونه ای که مد نظرتان است در سایت نصب شده باشد.
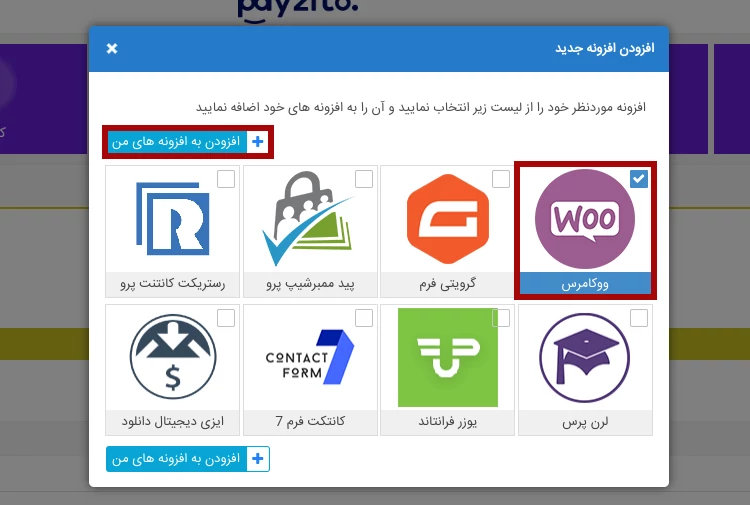
توجه: در بخش افزونه های دستیار پرداخت پی زیتو می توانید فهرست تمام افزونه های پشتیبانی شده توسط پِی زیتو را مشاهده نمایید در صورتی که می خواهید پلاگین خاصی را به درگاه پرداخت متصل نمایید ولی آن را در لیست افزونه های موجود در پِی زیتو نمی بینید لطفا از طریق هر یک از راه های ارتباطی موجود در سایت با ما مطرح نمایید تا ظرف مدت ۴۸ ساعت کاری به فهرست افزونه های پِی زیتو اضافه شود.
اکنون توانسته ایم پِی زیتو را به عنوان یک درگاه به ووکامرس معرفی کنیم و ووکامرس از طریق پی زیتو می تواند به یک یا چند درگاه پرداخت متصل شود.
پیکربندی درگاه در ووکامرس
در ادامه به پیکربندی اَدآن ووکامرس مراجعه می کنیم تا تنظیمات درگاه را در ووکامرس انجام دهیم.
وارد پلاگین پِی زیتو شده و در منوی درگاه ها و افزونه ها بر روی زبانه افزونه ها کلیک می کنیم و در مقابل اَدآن ووکامرس بر روی گزینه ویرایش کلیک می کنیم.
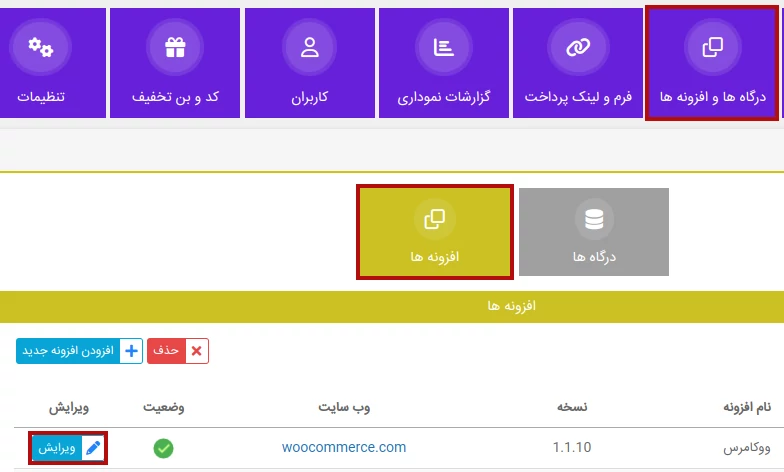
در صفحه ویرایش تنظیمات ووکامرس چند گزینه وجود دارد که با یکدیگر با آنها آشنا می شویم.
- فعالسازی: با تیک زدن این گزینه درگاه پی زیتو در ووکامرس فعال شده و کاربران می توانند آن را به عنوان درگاه پرداخت انتخاب نمایند.
- نمایش فهرست درگاهها: به دو صورت می توانید در ووکامرس از پی زیتو استفاده کنید، با فعال کردن این گزینه درگاههایی که به پِی زیتو اضافه می کنید بصورت مستقیم در صفحه صورتحساب ووکامرس جدا جدا به مشتریان به عنوان درگاه نمایش داده می شوند و در صورتی که این گزینه را غیرفعال کنید، پِی زیتو به عنوان یک درگاه در ووکامرس نمایش داده می شود که بعد از انتخاب آن توسط کاربر بر اساس تنظیماتی که شما انجام داده اید کاربر می تواند مستقیم به درگاهی که شما تنظیم کرده اید متصل شود و یا به صفحه صورتحساب پِی زیتو منتقل شود که در آنجا امکان انتخاب درگاههای نصب شده در پِی زیتو توسط کاربر وجود دارد.
- عنوان درگاه: همانطور که مشخص است عنوانی است که کاربر در صفحه تسویه حساب در انتخاب درگاه در ووکامرس مشاهده می کند که می توانید عنوان مورد نظر خود را وارد نمایید.
- توضیحات درگاه: کاربر وقتی بر روی این درگاه در صفحه صورت حساب کلیک می کند و آن را انتخاب می کند این توضیحات به کاربر نمایش داده می شود.
- لوگوی پرداخت: در این گزینه شما می توانید یک لوگو برای درگاه در نظر بگیرید که در صفحه انتخاب درگاه ووکامرس در کنار این درگاه به کاربر نمایش داده خواهد شد و در صورتی که تمایلی به نمایش لوگو ندارید می توانید محتویات این فیلد را حذف نمایید. لازم است مسیر آپلود لوگوی مورد نظر خود را از پوشه اصلی سایت در این فیلد وارد نمایید برای راهنمایی از لوگوی پیش فرض کمک بگیرید.
- پیام پرداخت موفق: پیامی که بعد از پرداخت موفق به کاربر نمایش داده می شود را می توانید در این بخش وارد نمایید.
- پیام پرداخت ناموفق: در صورتی که پرداخت کاربر ناموفق بود این متن به کاربر نمایش داده می شود.
- صفحه خلاصه صورتحساب: بعد از این که در صفحه تسویه حساب کاربر اطلاعات لازم را تکمیل می کند و درگاه مورد نظر خود را انتخاب می کند و دکمه پرداخت و تسویه حساب را کلیک می کند به صورت استاندارد در پلاگین های پرداخت خارجی و اصلی ووکامرس در مرحله بعد از آن یک خلاصه از صورت حساب و جزئیات تراکنش به کاربر نمایش داده می شود که در آن صفحه کاربر می توانید بر روی دکمه پرداخت کلیک نموده و وارد درگاه پرداخت شود.
با توجه به این که این صفحه ویژگی خاصی ندارد امکان غیر فعال نمودن آن را در این پلاگین برای شما فراهم کرده ایم به این صورت که کاربر بدون مشاهده این صفحه به مستقیم به درگاه متصل شود که باعث می شود مراحل طی شده برای کاربر کوتاه تر و دلنشین تر شود و ما هم توصیه می کنیم نمایش این صفحه را فعال نکنید.
این صفحه به صورت پیش فرض توسط دیگر پلاگین های پرداخت ارائه شده در ایران حذف شده است اما ما برای آن یک آپشن اضافه کرده ایم که به صورت پیش فرض بر روی عدم نمایش این صفحه قرار داد که کاربران در صورت تمایل بتوانند نمایش آن را فعال کنند.
- حداکثر سایز لوگو: در این گزینه میتوانید حداکثر سایز لوگوی درگاه در صفحه صورتحساب ووکامرس را به واحد پیکسل وارد کنید، معمولا قالبها بصورت استاندارد سایز لوگوی مشخصی را اعمال می کنند اما با توجه به این که بعضی قالب ها چنین کاری انجام نمی دهند این گزینه ایجاد شده که شما در صورت لزوم بتوانید سایز لوگوی درگاه ها را تنظیم کنید. برای غیرفعال نمودن این این گزینه مقدار را روی 0 (صفر) قرار دهید.
- وضعیت سفارش پرداخت شده: در این گزینه میتوانید مشخص نمایید وضعیت سفارش در ووکامرس بعد از پرداخت موفق به چه وضعیتی تغییر کند.
- وضعیت سفارش غیرآنلاین: در این گزینه میتوانید مشخص نمایید وضعیت سفارش در ووکامرس بعد از ثبت تراکنش غیرآنلاین به چه وضعیتی تغییر کند.
- درگاه پیشفرض پِی زیتو: با فعال کردن این گزینه درگاهی که در پِی زیتو به عنوان درگاه پیشفرض انتخاب نمودهاید، در صورتحساب ووکامرس هم پیشفرض خواهد شد و در صورت غیرفعال بودن این گزینه بر اساس ترتیب خود ووکامرس درگاه پیشفرض صورتحساب ووکامرس مشخص می شود.
- یادداشت تراکنش موفق: پس از انجام تراکنش موفق یک یادداشت در در سفارش مورد نظر در ووکامرس ثبت می شود که شما میتوانید از این بخش مشخص نمایید چه آیتمهایی در آن یادداشت ثبت شد.
- تنظیمات مراحل پرداخت: بعد از فشردن دکمه پرداخت در صفحه صورتحساب ووکامرس، ادامه مراحل پرداخت به پِی زیتو سپرده می شود و این مراحل براساس تنظیمات شما در بخش تنظیمات عمومی / مراحل پرداخت به صورت کلی بر روی تمام تراکنشهایی که از پِی زیتو انجام می شود اعمال می شود. در صورتی که بخواهید تنظیم متفاوتی برای مراحل پرداخت ووکامرس انتخاب کنید می توانید این گزینه را بر روی تنظیمات سفارشی قرارداده و موارد مورد نظر خود را اعمال نمایید. برای آشنایی کامل با گزینههای مربوط به تنظیم به آموزش مراحل پرداخت مراجعه نمایید.
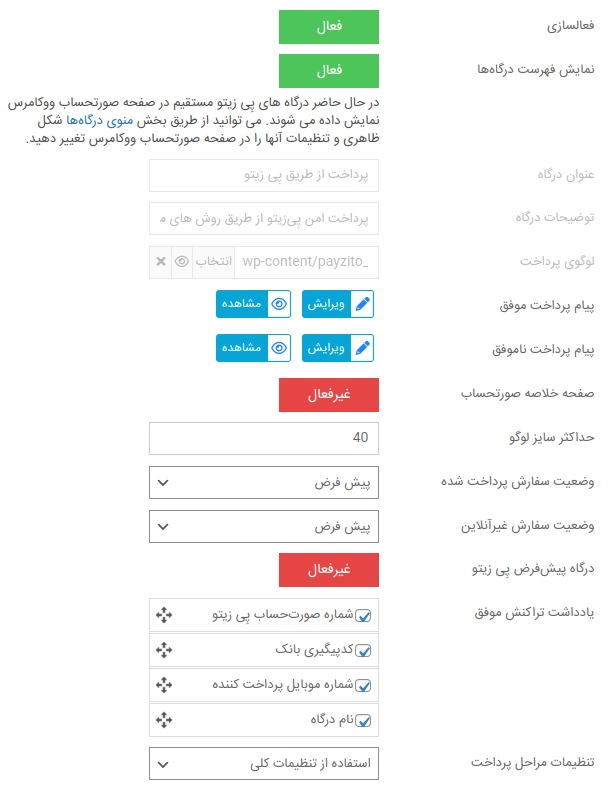
اکنون مراحل نصب و تنظیمات پایان یافته است، وبسایت شما و پلاگین ووکامرس شما می تواند از طریق دستیار پرداخت پِی زیتو به همه درگاه های پرداخت از جمله درگاه های پرداخت ریالی، ارز دیجیتال، ارز بین المللی، اقساطی و ... متصل شود.
برای نصب و تنظیم درگاههای مورد نیاز خود در پِی زیتو به منوی درگاهها و افزونهها / درگاهها مراجعه نمایید. البته آموزش های مربوط به نصب هر درگاه و تنظیمات مربوط به آن را می توانید در بخش آموزش اتصال به درگاههای پرداخت آنلاین مشاهده نمایید.
هر سوال و مشکلی اگر داشتید می توانید از طریق گفتگوی زنده، تلگرام، واتس آپ و دیگر راه های تماس موجود در سایت به صورت ۲۴ ساعته با ما در تماس باشید.